Over the last few years, technology has revolutionized the meaning of communication. Gone are the days when people used to talk over boring Short Service Messages (SMS), WhatsApp has proved to be the real game-changer here! It has changed the way we all communicate. In addition to changing the communication patterns, it also provides safety features to its users. WhatsApp enables you to keep the backup of all the chats that you want to save. Here, we are going to explore the procedure that how you can back up your files on Google Drive, WhatsApp backup location on Google Drive, and all the things you should know before backing up your precious data on Google Drive.
No matter how far you are from your loved ones, you can share every special moment by sending pictures, videos, or even can connect with them through its video calling feature. But to have a backup of these files is sometimes even more important than sharing them. So we are going to let you know how a backup can make your precious data more secure. Furthermore, we will also discuss some alternatives that you can use instead of Google Drive to back up your WhatsApp chats.
- WhatsApp Backup Location On Google Drive
- iTransor for WhatsApp - An Alternative to Backup on Google Drive
WhatsApp Backup Location On Google Drive
Nowadays people prefer to talk more on WhatsApp, than call, the reason is that it provides useful features and more convenience to its users. Whether you have lost your mobile phone or you are planning to change it, now you don't need to worry about all the important messages and chats on your phone. WhatsApp allows you to save your chats in Google Drive, which you can access and use later.
WhatsApp enables you to keep the backup of all the chats that you want to save. Here, we are going to explore the procedure that how you can back up your files on Google Drive, WhatsApp backup location on Google Drive, and all the things you should know before backing up your precious data on Google Drive. Backup to Google Drive. Backup your files and folders to Google Drive. (Scheduling and automatically folder/file syncing is also supported) EVERYONE. See System Requirements. Backup to Google Drive.
Now you might be thinking that how you can locate the WhatsApp backup files on Google Drive. As the backup folder is saved as hidden data, it can be problematic to find the backed up chats on Google Drive. But we are going to discuss some easy steps through which you can find your WhatsApp data backups on Google Drive.
1. Google Drive WhatsApp Backup Location On Mobile
If you are using android Google Drive application on mobile, you can follow these steps to locate the backup files on Google Drive.
Step 1.Open Google Drive

First of all, open Google Drive on your mobile. Press the three horizontal lined icon (≡) on the top left, or swipe the screen from left to right, to open the menu bar.
Step 2. Tap Backups
Here you will see Backups in the menu bar. Tap that Backups option. Then you will able to see all the backed up files on your drive. You can also see the date and time when this backup was created. But you cannot access the individual messages here.
Step 3.Restore Backup
If you want to restore the backups, open the same profile in WhatsApp and you will get the messages back.
2. Google Drive WhatsApp Backup Location On Web
If you are locating the backups in Google Drive website on your desktop, following are the steps through which you can find your saved chats on Google Drive.
Step 1. Login to Your Google Drive
Visit the Google Drive webpage on your browser. Login to your Google account to which the chats were backed up. Put the details of your account i.e. email and password, to login to your account.
Step 2. Select Backup Option
Search the left menu to find out the Backup option, click on that. Then, you will be shown all the backup you have made using Google Drive.
Step 3.Search For WhatsApp Backup
Scroll down to the WhatsApp backup, the latest backup date will give you the idea that whether the data you want has saved or not. You can double click the backup to view details.
How to Turn Off WhatsApp Automatic Backup on Google Drive
At times you don't need to take backups of your files on Google Drive, and in this case, you have to turn off the backup feature of WhatsApp. Once the WhatsApp Backup is turned off, your data will not be automatically backed up by the app on Google Drive.
To turn off the WhatsApp Backup feature, you need to follow these steps.
Transfer photos from android to ipad via bluetooth. Step 1.Open Google Drive
First of all, you will need to open the Google Drive webpage. Once you have open the Google Drive and you are logged in to your to Google account, then click on the gear icon located on the top right and select Settings.
Free conversion app. Step 2. Tap 'Manage Apps'
At the Settings window, you have to tap on the 'Manage Apps' located on the left side of the screen. A list of apps that you have connected with Google Drive will appear. Go to WhatsApp in the list, it will take some time to show the information depending on the data size.
Step 3. Disconnect From Google Drive
Click on the Options button, and press Disconnect from Drive. It will disable the auto backup of WhatsApp data on Google Drive.
In this way, you can delete hidden app data and turn off the WhatsApp Backup on Google Drive.
Step 4. Open WhatsApp
Run the WhatsApp app on your device. Tap More Options, and then select the Settings.
Step 5. Go to Chat Backup
Select Chats, and then Chat Backup. Choose in between the auto backup and manual back options.
Step 6. Turn Off Google Drive Auto Backup
Click Backup to Google Drive and add your Google account details. Then, you have to select the backup frequency and choose never.
WhatsApp Backup on Google Drive: Pros & Cons
As we have discussed the different features, the procedure of backing up WhatsApp files on Google Drive, now we are going to talk about some benefits and problems that you may face by enabling the WhatsApp backup on Google Drive.
| Pros | Cons |
|---|---|
| • This feature provides convenience to users. No matter what happens to your device, your data will remain permanently stored on Google Drive. Furthermore, you can access and restore your backed up files to any other device. | • It loses encryption when you backup your data on Google Drive. It further may compromise on your privacy, security, and the quality of your data. |
| • WhatsApp is providing this feature of backing up your messages free of cost. | • There is also a possibility that your data might get overwritten when you back up it on Google Drive. |
| • The biggest problem of backing up your data on Google Drive is that if you have changed your device from android to iOS, the backed up data cannot be restored, and you cannot read the WhatsApp data in the Google Drive backup directly. |
iTransor for WhatsApp - An Alternative to Backup on Google Drive
iTransor for WhatsApp is a transfer tool that is used to back up your WhatsApp data from your smartphones to the computer. Unlike Google Drive, it also enables you to transfer data from android to iPhone.
Why Should I Use An Alternative To Back Up My WhatsApp Data On Google Drive?
A simple answer to this question is that security and privacy matter. One of the major drawbacks of making a direct backup of your WhatsApp data on Google Drive is that your security might get compromised. Direct backing up can make the things vulnerable for you as far as your data's security is concerned. Using iTransor for WhatsApp, it won't let your WhatsApp back up data to get overwritten while encrypting and decrypting of data during the transfer process. In simple words, iTransor for WhatsApp is truly concerned about your privacy and data security.
Why iTransor for WhatsApp?
- As its name reflects, the product bolsters the moving of a wide range of information you share through WhatsApp not just on identical devices using the same operating systems but also between devices using heterogeneous OS (like between Android and IOS devices) just at the convenience of a single click.
- It provides you the ease of transferring any kind of WhatsApp data from Android to Android, iPhone to iPhone devices and even from Android to iPhone and vice versa.
- Customer's convenience is also this product's utmost priority, so it comes with better versions, better features, and latest updates pertaining to your security as well from time to time.
- It's Pro version provides you the access to its all features and lets you to enjoy premium security functions, hassle-free data transferring and data backing up options without any worries.
Final Thoughts
Here we have come to know that backing up your WhatsApp data on Google Drive lets you approach your precious data anytime, anywhere, just at the convenience of a single click. We have also learned the way of accessing the WhatsApp Backup Location on Google Drive. But where it provides the accessibility of data, it may affect the data quality and also doesn't allow you to restore your data from android to iPhone devices. For this purpose, keeping your concerns ahead we recommend you to use iTransor For WhatsApp for better features and premium services.
Back up and Restore Android Data with Google Drive, Google Backup&reset service and a third-party tool. Super Fast and Easy.
Peter has just bought his new android phone - Galaxy S10. But his beloved collection of photos, songs and messages are in his old phone. The question is: how to back up the data in his old phone and then again, how to restore it to the new one?
Peter is not alone, especially when you consider how often people lose their phone out of carelessness, delete things by mistake, or suffer from a virus attack.
The solution is as easy as winking. You can back up your android phone to Google Drive, and later restore your android phone from Google backup. Google Drive is an online file storage service to save data to the cloud. Users can also share files and sync data across multiple platforms.
Guide List:
Download Android Data Backup & Restore FREE Now!
Purchase Android Data Backup & Restore Now!
Backup and Restore Android Contacts, Mesages, Call Log, Photos, Videos, Documents and more.
Part 1: How to Backup and Restore Android with Google Drive
#1 How to Backup Phone to Google Drive
You can either install the mobile version of Google Drive, or use the app on the computer. When backing up your files, make sure their sizes are within a certain range. You can upload only the supported file types of documents, images, audio and video to Google Drive. (What can you store on Google drive? Click here )
Check out the instructions on the phone:
Step 1 Download Google Drive from Google Play. Then launch it.
Step 2 Sign in with your account and password.
Step 3 Tap the red'+'. Then click 'Upload'. To store the file one at a time, choose the item and tap 'UPLOAD'. Sometimes it's very time consuming because of the complexity of the file paths in the Android system.
Step 4 To automatically add Google Photos or videos to Google Drive, tap 'Settings'. Then tick 'Auto Add'.
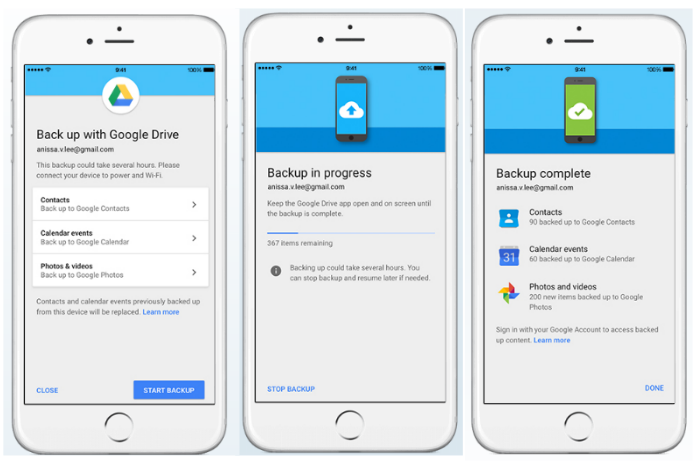
First of all, open Google Drive on your mobile. Press the three horizontal lined icon (≡) on the top left, or swipe the screen from left to right, to open the menu bar.
Step 2. Tap Backups
Here you will see Backups in the menu bar. Tap that Backups option. Then you will able to see all the backed up files on your drive. You can also see the date and time when this backup was created. But you cannot access the individual messages here.
Step 3.Restore Backup
If you want to restore the backups, open the same profile in WhatsApp and you will get the messages back.
2. Google Drive WhatsApp Backup Location On Web
If you are locating the backups in Google Drive website on your desktop, following are the steps through which you can find your saved chats on Google Drive.
Step 1. Login to Your Google Drive
Visit the Google Drive webpage on your browser. Login to your Google account to which the chats were backed up. Put the details of your account i.e. email and password, to login to your account.
Step 2. Select Backup Option
Search the left menu to find out the Backup option, click on that. Then, you will be shown all the backup you have made using Google Drive.
Step 3.Search For WhatsApp Backup
Scroll down to the WhatsApp backup, the latest backup date will give you the idea that whether the data you want has saved or not. You can double click the backup to view details.
How to Turn Off WhatsApp Automatic Backup on Google Drive
At times you don't need to take backups of your files on Google Drive, and in this case, you have to turn off the backup feature of WhatsApp. Once the WhatsApp Backup is turned off, your data will not be automatically backed up by the app on Google Drive.
To turn off the WhatsApp Backup feature, you need to follow these steps.
Transfer photos from android to ipad via bluetooth. Step 1.Open Google Drive
First of all, you will need to open the Google Drive webpage. Once you have open the Google Drive and you are logged in to your to Google account, then click on the gear icon located on the top right and select Settings.
Free conversion app. Step 2. Tap 'Manage Apps'
At the Settings window, you have to tap on the 'Manage Apps' located on the left side of the screen. A list of apps that you have connected with Google Drive will appear. Go to WhatsApp in the list, it will take some time to show the information depending on the data size.
Step 3. Disconnect From Google Drive
Click on the Options button, and press Disconnect from Drive. It will disable the auto backup of WhatsApp data on Google Drive.
In this way, you can delete hidden app data and turn off the WhatsApp Backup on Google Drive.
Step 4. Open WhatsApp
Run the WhatsApp app on your device. Tap More Options, and then select the Settings.
Step 5. Go to Chat Backup
Select Chats, and then Chat Backup. Choose in between the auto backup and manual back options.
Step 6. Turn Off Google Drive Auto Backup
Click Backup to Google Drive and add your Google account details. Then, you have to select the backup frequency and choose never.
WhatsApp Backup on Google Drive: Pros & Cons
As we have discussed the different features, the procedure of backing up WhatsApp files on Google Drive, now we are going to talk about some benefits and problems that you may face by enabling the WhatsApp backup on Google Drive.
| Pros | Cons |
|---|---|
| • This feature provides convenience to users. No matter what happens to your device, your data will remain permanently stored on Google Drive. Furthermore, you can access and restore your backed up files to any other device. | • It loses encryption when you backup your data on Google Drive. It further may compromise on your privacy, security, and the quality of your data. |
| • WhatsApp is providing this feature of backing up your messages free of cost. | • There is also a possibility that your data might get overwritten when you back up it on Google Drive. |
| • The biggest problem of backing up your data on Google Drive is that if you have changed your device from android to iOS, the backed up data cannot be restored, and you cannot read the WhatsApp data in the Google Drive backup directly. |
iTransor for WhatsApp - An Alternative to Backup on Google Drive
iTransor for WhatsApp is a transfer tool that is used to back up your WhatsApp data from your smartphones to the computer. Unlike Google Drive, it also enables you to transfer data from android to iPhone.
Why Should I Use An Alternative To Back Up My WhatsApp Data On Google Drive?
A simple answer to this question is that security and privacy matter. One of the major drawbacks of making a direct backup of your WhatsApp data on Google Drive is that your security might get compromised. Direct backing up can make the things vulnerable for you as far as your data's security is concerned. Using iTransor for WhatsApp, it won't let your WhatsApp back up data to get overwritten while encrypting and decrypting of data during the transfer process. In simple words, iTransor for WhatsApp is truly concerned about your privacy and data security.
Why iTransor for WhatsApp?
- As its name reflects, the product bolsters the moving of a wide range of information you share through WhatsApp not just on identical devices using the same operating systems but also between devices using heterogeneous OS (like between Android and IOS devices) just at the convenience of a single click.
- It provides you the ease of transferring any kind of WhatsApp data from Android to Android, iPhone to iPhone devices and even from Android to iPhone and vice versa.
- Customer's convenience is also this product's utmost priority, so it comes with better versions, better features, and latest updates pertaining to your security as well from time to time.
- It's Pro version provides you the access to its all features and lets you to enjoy premium security functions, hassle-free data transferring and data backing up options without any worries.
Final Thoughts
Here we have come to know that backing up your WhatsApp data on Google Drive lets you approach your precious data anytime, anywhere, just at the convenience of a single click. We have also learned the way of accessing the WhatsApp Backup Location on Google Drive. But where it provides the accessibility of data, it may affect the data quality and also doesn't allow you to restore your data from android to iPhone devices. For this purpose, keeping your concerns ahead we recommend you to use iTransor For WhatsApp for better features and premium services.
Back up and Restore Android Data with Google Drive, Google Backup&reset service and a third-party tool. Super Fast and Easy.
Peter has just bought his new android phone - Galaxy S10. But his beloved collection of photos, songs and messages are in his old phone. The question is: how to back up the data in his old phone and then again, how to restore it to the new one?
Peter is not alone, especially when you consider how often people lose their phone out of carelessness, delete things by mistake, or suffer from a virus attack.
The solution is as easy as winking. You can back up your android phone to Google Drive, and later restore your android phone from Google backup. Google Drive is an online file storage service to save data to the cloud. Users can also share files and sync data across multiple platforms.
Guide List:
Download Android Data Backup & Restore FREE Now!
Purchase Android Data Backup & Restore Now!
Backup and Restore Android Contacts, Mesages, Call Log, Photos, Videos, Documents and more.
Part 1: How to Backup and Restore Android with Google Drive
#1 How to Backup Phone to Google Drive
You can either install the mobile version of Google Drive, or use the app on the computer. When backing up your files, make sure their sizes are within a certain range. You can upload only the supported file types of documents, images, audio and video to Google Drive. (What can you store on Google drive? Click here )
Check out the instructions on the phone:
Step 1 Download Google Drive from Google Play. Then launch it.
Step 2 Sign in with your account and password.
Step 3 Tap the red'+'. Then click 'Upload'. To store the file one at a time, choose the item and tap 'UPLOAD'. Sometimes it's very time consuming because of the complexity of the file paths in the Android system.
Step 4 To automatically add Google Photos or videos to Google Drive, tap 'Settings'. Then tick 'Auto Add'.
Step 5 To select multiple files to back up, go to the file manager instead of the app. Long press on the files you want to upload and tap 'share'. Then select 'save to Google drive'.
#2 How to Restore Backup from Google Drive
To restore data from Google Drive to you phone, log in Google Drive on your Android phone and tap each file you want to download.
However, Google Drive also has a few shortcomings, such as the limited free storage of only 15 GB, and the speed of operation limited by network speed. You can't download entire folders or multiple files at once. What's worse, it is not convenient to back up contacts or call logs. You may waste a lot of time trying to find the storage location.
To save you from all these troubles, you can turn to Part 3 directly.
Part 2: How to Backup and Restore Phone with Google Backup
Only if you own an Android phone that is in a native Android system, like Google Pixel and Nexus, you can directly back up and restore to Google on your phone with setting.
#1 How to Backup Phone to Google Backup
Step 1 Open 'Settings' in your old phone. Then go to 'Backup & reset'.
Step 2 Check 'Back up my data', then 'Back'. When your Google account is connected with Backup account, click 'Automatic restore'.
After turning on the Google backup Android service, all the settings and data on your android phone will be automatically back up to Google Drive.
Then you can restore your settings, apps, and associated data from Google backup, if you switch to another Android phone.
#2 How to Restore Phone from Google Backup
Step 1 Log in to your Google account on your new phone. Choose the previous device to see the data you have backed up.
Step 2 Choose the files you want to restore. Click 'RESTORE'.
Part 3: Best alternative to Back up and Restore Android Phone
Android Backup & Restore is a third-party tool to back up and restore data of android phone, including contacts, messages, call logs, gallery, videos, audio, documents, etc. It is fast, safe and easy. In just a few clicks, you can choose the data to be backed up to computer or the data to be restored to your device selectively without data loss.
Here is a step-by-step tutorial.
Step 1 Download and install Android Backup & Restore on your computer. Then open it.
Step 2 Plug your mobile device into the computer. Open USB debugging mode if necessary.
Step 3 If you want to back up or restore all the data and settings at once, choose 'One-click Backup' or 'One-click Restore'. If you want to select only part of the files, tap 'Device Data Backup', or 'Device Data Restore'.Either way, don't forget to keep your device connected to PC.
Step 4 Select the files you want to back up or restore. You can still delete data in this interface before going to the final step.
Step 5 If you want to encrypt your data, tick 'Encrypted Backup'. Then tap 'Start'.
You are just one click away from the efficient and powerful tool to backup and restore android phone. Go on and download it now!
Download Android Data Backup & Restore FREE Now!
Purchase Android Data Backup & Restore Now!
Backup and Restore Android Contacts, Mesages, Call Log, Photos, Videos, Documents and more.
