File-sharing has always been a massive requirement for Android users. There are many file transfer apps available online, but those all are not best for you. In this article, I will try to find out the 10 best Android file transfer App.
- Free Android Transfer For Pc
- Android File Transfer App Windows 10
- Android File Transfer Application For Windows
- Android File Transfer Windows Download
- Android File Transfer For Mac Os
Sometimes we need to share files like video, photos, ebooks, PDF, or DOC files. there are many more methods to share files with others.
Using Bluetooth for file sharing is an easy Method. But unless the files are small in size, Bluetooth can take from a couple of minutes to hours for the file-sharing process to finish.
Files; Contact Information; App data (depending on the app) Method 5: Use a third-party app for data transfer – proceed with caution. If none of these methods have worked for you, or seem too hands-on or complicated, there is a simpler final solution we would suggest: using a third-party app to move Android data. File Transfer for Android – File Share App, Transfer Files With Not Data Limits Easiest & fastest way to send and receive files using hotspot connection no internet required. You can transfer file. WiFi File Transfer is yet another popular choice to transfer files from Android to the computer. Just like AirDroid, WiFi File Transfer app uses the web interface to download and upload files. The good thing about this app is that it lets you access the entire file system.
As for Wi-Fi direct, nobody ever seems to understand how it works. Moreover, users are oblivious if such a feature exists on their device or not, because of the smartphone vendors hiding it depths of Android settings.
Best Android File Transfer App
Here, you'll find 10 best file sharing app for Android, and most of them work without an online connection. You share files, and in most of the cases, it doesn't matter what the format is. you'll get the files with the first formats and size.
Besides, there are some apps that will handle other relevant tasks to return as more useful. So, read the data of those apps and choose one or more for a far better file sharing experience.
SHAREit
SHAREit
You can ask me why SHAREit? Why not it's become so popular that once we got to share something from our phone to a different, SHAREit is that the given name that comes before our tongue.
However, this popular app includes its network to share the file from one device to a different. So, it won't ask you to see your network for an online connection or to attach a USB cable. you'll share files, videos, apps, photos whenever and wherever. Seems exciting, right? Wait, that's not all it's.
Features of SHAREit:
- It can transfer files preserving an equivalent quality of the first one.
- Video files of all formats are supported here.
- You can discover trending and new music and video during this app.
- You can share wallpaper, GIF, emoji, and everyone other files.
- It can share files up to 200 times faster than Bluetooth.
- It scans the QR code and finds your partner's ID for you within a couple of seconds.
Files by Google
Just like before, Google didn't miss launching its app during this criterion. If you're an excellent fan of Google apps, then Files by Google is here for you. it's another useful app that will do tons besides letting you share the essential file together with your friends.
the primary thing I want to inform you about it, that it'll always keep your device clean because it works as an efficient file cleaning app. Besides, it'll allow you to share files with multiple devices, and it doesn't take much time to try to so. That's why I feel you ought to take a glance at this app if you would like a multitasking file sharing app.
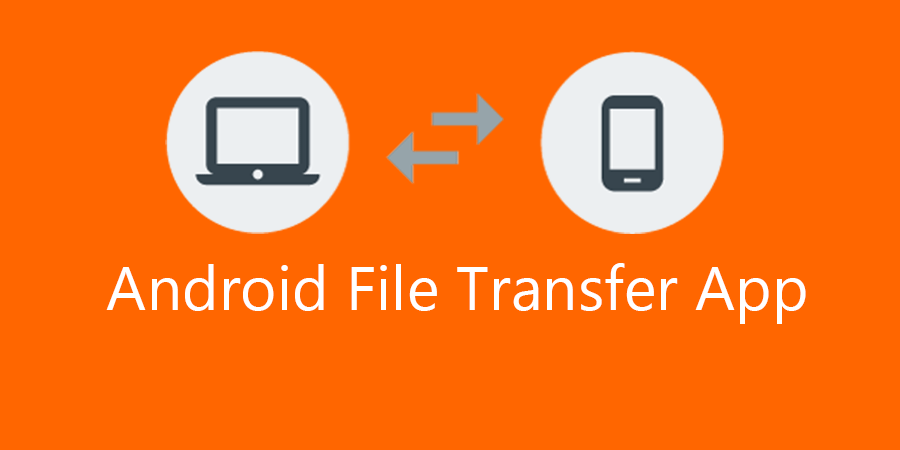
Features of Files by Google:
- An active program is there to seek out files within a second.
- Use a file cleaning approach to stay your device junk-free and also to spice up your phone's performance.
- Works as a far better cloud storage app by saving all the files in your storage.
- It will suggest you erase files before you begin of storage.
- It can share files at 480 Mbps speed even once you are offline.
AirDroid
AirDroid is another popular Android file transfer app. This one is additionally good at multitasking. Besides transferring files of various types, this handy app will work as a far better remote desktop app.
Meaning it'll allow you to operate another device using your phone remotely. But the simplest a part of this app is its thanks to transferring multiple files at a time.
And also, its super-fast UI will allow you to share files with another device remotely. during this sense, it's quite different from the opposite apps. you'll learn more about it right below.
Features of AirDroid:
- Use AirDroid pc remote desktop for free of charge with this app to regulate the device remotely.
- Option for mirror phone notification is out there.
- Share files remotely with better speed and protection.
- It will allow you to share files of any formats.
XShare
XShare
You can also try XShare, a well-liked Android file transfer app to share files without an online connection. With a really short time, this app has become one of the world's fastest file-sharing tools.
This app includes a really comprehensive interface which will allow you to share most sorts of files within the blink of your eyes. Besides, it won't ask to see your network or to attach a USB cable to share files with others. Just match the QR code together with your Sharing partner and luxuriate in the fastest file-sharing system which will protect the first format of every file.
Features of XShare:
- It is 200 times better than Bluetooth.
- QR code option for extra security.
- You can install this app using the fast install choice to skip many requirements.
- Transfer files with multiple devices at a time.
- You can access both internal and auxiliary storage with none interruption.
Sendo
Sendo is a file transfer app that likes many other developers. I picked this one for its comprehensive cross-platform file-sharing ability. Besides, you'll use this app on any device, and it also shares files with numerous devices.
Sharing files like video files, ebook, message, photos, PDF files, etc. is nothing but a matter of a couple of seconds with this app. This highly efficient app will allow you to share files employing a hotspot network to share faster. The UI is additionally designed to steer the fastest transfer. So, giving a try it won't disappoint you.
Features of Sendo:
- It has better backup storage for files of SDcards.
- The tiny-sized app then, it won't take more room to decrease your phone's performance.
- Advanced program to seek out files within a second.
- This app is going to be updated automatically.
- Share rare apps and files like APK files using this app.
Xender
Xender is another useful file transfer app you'll use in your Android device. This app is documented because of the easiest sharing tool for its designed UI and tiny system resources.
At an equivalent time, it'll allow you to share any sort of files with the fastest sharing speed. You don't need to ensure a wifi connection or your mobile data to use this app. Even it doesn't require any USB cable to share files with other devices. So, with none doubt, it is often a far better choice for you.
Features of Xender
- It works even 2 hundred times faster than a daily mobile Bluetooth Sharing system.
- The system of this app is sharing over 200 million files daily.
- No USB connection is required to share files with pc.
- It will assist you to download files, including videos from different social media.
- This app can convert video files to auto files.
SmartIO
This app is developed by Aomata LLC. SmartIO is their flagship file management and transferring app with many unique features. you'll find it very easy to access.
It offers file copying, cloning, and secure connectivity for your Android devices. It supports multiple platforms. The app features a huge community of users within the Android and Apple platforms. you'll securely exchange different types of files through this app.
Features of SmartIO:
- You can easily clone files, folders, and apps among different mobile devices.
- This app offers cross platforms to file transferring facilities. you'll easily share files from iOS to Android and the other way around.
- You can exchange different sorts of data and content between devices, and it features a complicated backup system.
- It offers highly secured connectivity through QR code sharing, pairing, and uses hotspot and WiFi for transferring.
- Phone's contact and text files are often transferred among devices with ease.
- It consumes minimal system resources and battery life.
Zapya MiniShare
Zapya Mini Share
Zapya MiniShare is another Android file transfer app you'll try. it's a really lite file transferring app with powerful features. the simplest thing about this app is its file size and limited resources consumption.
It offers offline file sharing facilities. you'll transfer your files and folders to other devices at the fastest possible speed. It offers complete support for all the favored platforms and also features cross-platform sharing. The app interface is welcoming and widely accessible.
Features of Zapya MiniShare:
- The app uses QR code-based sharing for optimal security and personalization.
- It takes very limited space and consumes relatively low system memory.
- This app supports multiple languages, like Chinese, English, Thai, Russian, etc.
- It supports transferring files to a gaggle of individuals at a time.
- It utilizes a system called ‘local share,' which generates a hotspot that's available to the receivers.
- MiniShare provides interruption-free file exchanges and doesn't hamper the transfer speed.
Messenger File Transfer
Why not try Messenger File Transfer? it's among the fastest Android file transfer app that works online. It doesn't need any WiFi or hotspot connection. The speed of file-sharing depends on internet bandwidth.
you'll share any sorts of files and data through Facebook Messenger. Google pc app store download. it's an excellent solution to exchange files together with your friends and family on Facebook with the assistance of this app. It accommodates little system resources and doesn't hurt the performance of your device.
Features of Messenger fie Transfer:
- You can share any media files and documents together with your Facebook friends.
- It provides you the chance to share all kinds of files through Messenger.
- You can transfer multiple files and folders at a time, and you'll filter files consistent with their categories.
- It shows the real-time data transfer progression and notifies different tasks.
- The app uses its file sending algorithms to send files, and therefore the recipient has got to join files if the file size is larger than 18Mb.
- It supports most the operating systems alongside Android, like iOS, Web, windows, etc.
Fast File Transfer
Fast File Transfer, Android File Transfer AppsLet's meet another super-fast file transfer app. it's called Fast File Transfer. you'll share files while remaining offline to any platform from your Android devices.
It comes with a contemporary UI and accessible tools management system. This app is often your one-stop solution for file sharing. This app is capable of sending multiple files in one tap. it's easily accessible and uses hassle-free file transfer protocols. you'll not need any internet connection to send or receive files.
Features of Fast File Transfer:
- It offers you beat one solution for your data exchange needs.
- You can send multiple files and folders within the ZIP format.
- It works on WiFi networks, NFC, and pair based protocols.
- The app features a really easy file sharing engine that supports all the favored platforms.
- The app takes little or no system resources, and you'll move to its Pro version at any time for more advanced features.
Last Word
Now, tell me which one is your best Android file transfer app. Please share this article with your friends. If you have any questions then leave a comment. we will try our level best to answer your questions.
Thanks for reading!
If you've decided to buy a new Android smartphone and want a quick and easy way of moving all of your contacts, photos, calendar, and other information over, we've got the solution for you. There are a few ways you can choose to move your data – all of which have their merit. However, depending on which phone you used to have, the phone you have now, and what type of data you want transferred over, some of the methods you read about may or may not work for you.
Free Android Transfer For Pc
Is there a free adobe photoshop. We're here to help take out the work, and break down the easiest and fastest ways of getting all of your data from one Android to another, with these 5 methods:
Android File Transfer App Windows 10
Read on to learn about the best ways to get the data you need, in the order we would recommend you try them in if you find one isn't for you.
Method 1: Device-specific data transfer apps
We're recommending this method first because it is, without a doubt, the fastest, most reliable, and easiest way to transfer all your Android smartphone data. However, the biggest drawback is that it is brand-dependent – meaning that you may not be able to use this method, depending on which brand actually manufactures your smartphone. However, if your manufacturer has created a data transfer program, this process will be incredibly easy for you.
Currently, the brands with data transfer app programs available are:
If your brand isn't listed here, skip on down to method 2, transferring information with the Google backup and restore.
The steps will be similar for all apps above to move all data to your new android phone:
- Open the Google Play Store on your old and new Android devices and search for the app.
- Select it, and tap Install to begin downloading it.
- Give the app permission to access your personal data and information.
- Follow the app-specific prompts on your phone(s) to transfer data.
Typically, these apps will have you make a connection between the phones, either with a USB cord, and NFC connection, or a Bluetooth connection. You will then select from a checklist what information from the old phone you want copied over, and then wait for the transfer to complete.
What this will transfer: You get to choose when transferring, but essentially, this method transfers absolutely all data on your old phone to the new device. Including:
- App data
- Passwords
- Browser histories
- Photos
- Videos
- Music
- Files
- Contacts
- SMS text messages
- Call logs and history
- Calendar
- Reminders
- Notes
- Alarms and saved timers
- Saved Wi-Fi passwords and connections
- Wallpapers
- Home screen layouts (from Samsung Galaxy to Samsung Galaxy only)
If you don't have one of these apps available to you in the Google Play Store, check out our next method below that will show you how to backup and move your information using your Google account.
Method 2: Google account backup and restore
This method is useful because it requires very minimal effort, but can back up all of your data to Google Drive using your Google account. If you don't have or want a Google account (which is unlikely if you're using Android), skip on down to our third method, making an NFC connection between your old and new phone.
- To do this, open your Settings app on your old Android phone.
- Tap Cloud and Accounts.
- Tap Backup and Restore.
- Tap the Back Up My Data
This will ensure your information is backed up to a Google account. You can choose which account you want to use if you have multiple Google accounts by tapping Backup Account and entering your Google email address.
- Once you've completed that, open the Settings app on your new Android, and once again, tap Cloud and Accounts, and then Backup and Restore. This time, tap Restore
- Sign into your Google account with email and password, and then follow the device-specific prompts on your screen. This method should take no more than a few minutes to restore the data from your old phone and load it on your new device.
What this will transfer: Most of the data on your old phone, and anything linked to your Google account.
- Passwords
- App data
- Call history
- Google Chrome web browsing history
- Device Settings
- Calendar
- Contacts
- Photos
- Videos
- SMS text messages
- Emails
If you don't have a Google account, or it has been compromised for some reason, try using a method that doesn't require an Internet connection, like using NFC to transfer Android data.
Method 3: NFC connection
This method involves a little more manual work, as you will need to select the files and information you want to switch from one device to another, and move them individually (or in batches). This method is convenient however, as it does not require any cords, and is generally more or less instantaneous once the connection is established.
If both of your devices are NFC (Near-Field Communication) compatible, then this method will work great – all you'll need is to get both of your smartphone devices, put them right next to each other (back-to-back works best), and ensure your NFC is enabled.
To enable NFC on Android:
From the home screen, swipe down from the top of your screen. Then tap the NFC icon.
If this icon doesn't appear in your quick settings menu, find the Settings app from your home screen and tap to open. Then tap Connections.
From there, tap the toggle switch to enable 'NFC and payment.'
Once this is enabled on both devices, putting them side-by-side or back-to-back will trigger the NFC connection. From there, follow the prompts on your device to select files to transfer from one device to another. You may select more than one file type at once to make the transfer occur more quickly.
What this will transfer: All of the data you manually choose to transfer. Including:
- Photos
- Videos
- Music
- Files
- Contacts
- Calendar
- Notes
If NFC isn't compatible with your old or new Android device, try using the method below, which only requires your phone charging cord and a computer to work.
Method 4: Direct USB connection file transfer
This method is very similar to the method mentioned above, and differs only in that it requires a cord to connect both your old and new Android phones to a PC or Mac computer. Though this method requires a lot of manual work, it is very simple, and reliable.
To switch files from one Android to another, plug your old Android phone in to a USB cord (your charger cord should work fine) and plug the USB end into your computer. Once the connection has been established (which should only take a few seconds) follow these steps to transfer whichever files you're interested in putting on your new Android phone.
- On your computer, open a file folder. You can create a new one, or use any folder you typically use. You will want it to be an empty folder though, so the information you transfer won't be mixed up with other information on your computer that you don't want on the phone. Then, open the Android device on your computer (you will be prompted when you plug it in).
- In the Android device folder, search through the various folders to select files you want to copy to your new device. You can also select all of the folders if you want all data copied. Right-click with your mouse, and click Copy. Then open the new folder you created, right-click, and click Paste.
Android File Transfer Application For Windows
- Once you copy the files, unplug your old Android phone, and plug your new phone into the computer. Essentially, follow the same steps as before, but this time, open the folder for the new Android device when prompted, and copy the files from the PC to the new Android.
You can check the progress of the transfer on your computer screen. Depending on how much information you are trying to move, this can take anywhere from a few seconds to a few minutes. Make sure not to unplug your Android device until the transfer is complete.
What this will transfer: All of the data you manually choose to transfer from your old phone.
- Photos
- Videos
- Music
- Files
- Contact Information
- App data (depending on the app)
Method 5: Use a third-party app for data transfer – proceed with caution
If none of these methods have worked for you, or seem too hands-on or complicated, there is a simpler final solution we would suggest: using a third-party app to move Android data. One thing we want to mention immediately is that even though most third-party services are harmless and aim to help make your life easier, it is possible they can harm your device in some way, or intend to gain access to your device in order to obtain your personal information.
That's why this is our final suggestion – more of a last resort if nothing else is working for you, but that doesn't mean this method isn't useful. These apps take all the extra work out of the data transfer, so ideally, you need only tap a few buttons, and the app does all the work for you. They can be based on making an NCF or Bluetooth connection, using a USB, or creating an Internet-based storage account – all of which are valid ways of transferring your data.
No matter what app you download (see our list of suggestions below), the basic steps will be the same:
Android File Transfer Windows Download
- Search for the app you want to use in the Google Play Store on your old and new Android devices.
- Select it from the results, and download and install it by tapping Install.
- Give the app permission to access your data.
- Follow the app-specific prompts on your phone(s) to transfer your data.
There are a few third-party data syncing apps you can choose from, so make sure you select the one that works best for you. Try reading some reviews before installing an unfamiliar app on your phone, and remember – an overall 4/5 review with over 100,000 reviews is more trustworthy than a 5/5 review with only 20 reviews.
Here are some third-party data backup and sync/transfer apps with 4+ star user ratings:
- Samsung Smart Switch (new device must be a Samsung)
What this will transfer: Potentially – all of your data. Whatever you give the third-party app access to when giving it permission to access your device. This will also depend on which app you choose to download.
Android File Transfer For Mac Os
And now you know the best methods for moving Android data from one device to another. If you want to learn more, including great Android tips and tricks, check out our helpful Android articles here.
